GIMP 2.4 asennus
GIMP:in 2.4-version asennus on todella helppoa. Täysin uudistetun asennuspaketin ansiosta kolmen tai neljän asennuksen tekeminen peräjälkeen on historiaa, ja kaikki mitä tarvitset on yhdessä asennuspaketissa. Tämä ohjesivu kertoo GIMP:in asentamisesta nimenomaanWindows-käyttöjärjestelmään. Linux-käyttöjärjestelmässä ohjelma on yleensä jo oletuksena ja MacOS- käyttöjärjestelmään en osaa antaa ollenkaan neuvoja.
Vaatimukset GIMP-ohjelmalle
GIMP 2.4 vaatii Windows 2000-käyttöjärjestelmän tai uudemman (eli XP, 2003 tai Vista). Tukea esimerkiksi Windows 98-koneelle ei luvata, mutta kokeilu on toki luvallista. Myös vanhoja GIMP-paketteja voi yrittää ladata vanhempiin koneisiin, mutta uusin 2.4-versio on ehdottoman suositeltava uudemmille käyttöjärjestelmille. Laitteistopuolelta GIMP:in pyörittämiseen ei vaadita kovaakaan myllyä. Jos sinulla on Windows XP tai Vista ja se pyörii koneessasi hyvin, riittävät sen tehot taatusti myös GIMP:in kanssa työskentelyyn.
Itse asennukseen
Asennuspaketti saadaan esimerkiksi GIMP:n sivuilta. Tämän sivun latausesimerkki tehdään Firefox-selaimella, mutta esimerkiksi Internet Explorerilla se on lähes samanlainen. Muista, että asennuspaketti on tosiaan ilmainen ja vapaasti jaettavissa! Voit kopioida asennuspaketin vaikka omille kotisivuillesi tai laittaa sen vertaisverkkoon, täysin laillisesti. Sourceforgen linkki avaa seuraavan ikkunan:
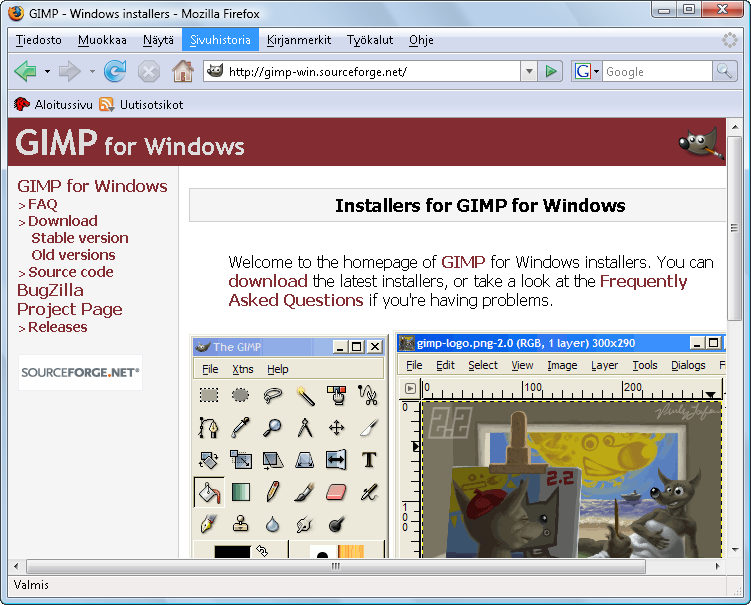
Kuva 1. Vasemmasta sivupalkista valitse linkki Download.
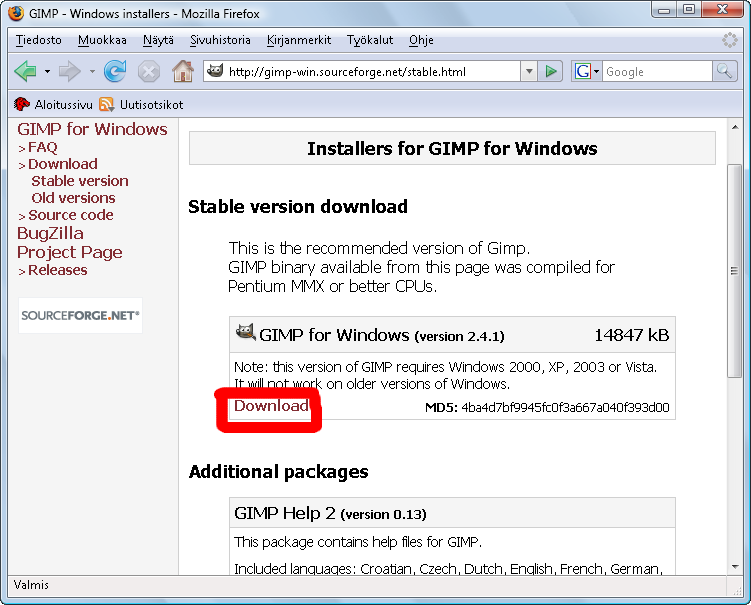
Kuva 3. Tämä avaa varsinaisen latausikkunan. Napsauta Download-linkkiä.
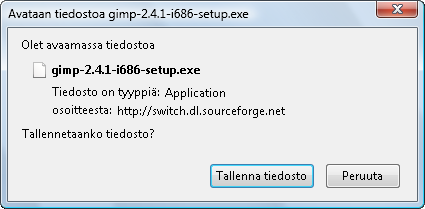
Kuva 3. Selain vie sinut automaattisesti Sourceforgen lataussivustolle. Sivusto ehdottaa lähintä serveriä, jolloin voit napsauttaa Tallenna tiedosto-painiketta.
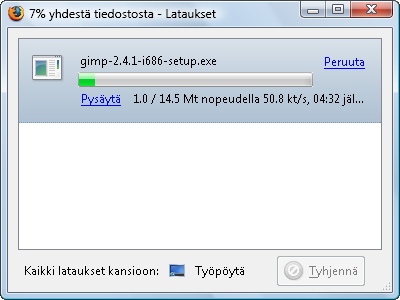
Kuva 4. Sitten vain odottelet, kun GIMP latautuu juodessasi aamukahvit:)

Kuva 5. Oletuksena Firefox lataa asennustiedostot työpöydälle. Jos se lataa ne johonkin muualle, kansion osoite näkyy kuvan 4 alapalkissa. Kaksoisnapsauta asennustiedostoa ja aloita asennus:
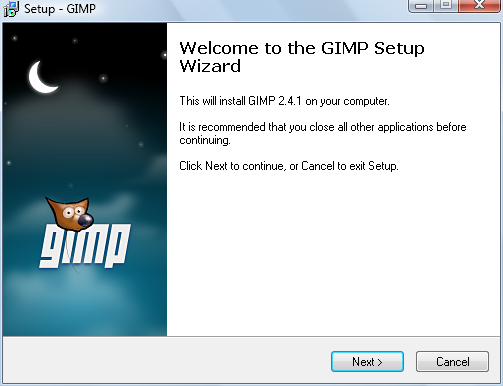
Kuva 6. Ilmoitus asennuksen aloittamisesta. Napsauta Next.
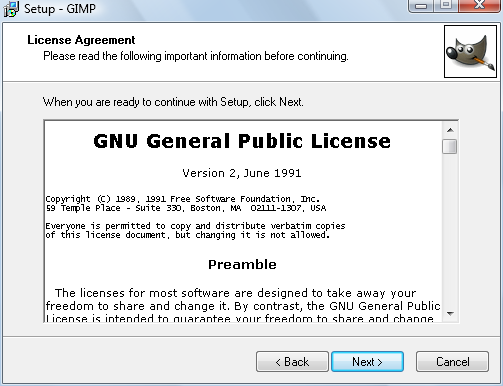
Kuva 7. GNU-lisenssi, joka täytyy hyväksyä jotta asennus voisi jatkua. Käytännössä lisenssi ilmoittaa että ohjelma on ilmainen, myös kaupalliseen käyttöön.
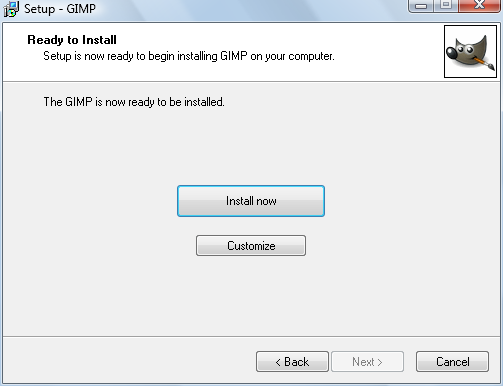
Kuva 8. Napsauta Install now-painiketta, jos haluat asentaa GIMP:in oletusasetuksilla, jotka ovat normaalikäyttäjälle ihan hyvät. Customize-painiketta napsauttamalla pääset muokkaamaan mukaan tulevia ominaisuuksia, mutta tämä on suositeltavaa vain kokeneille GIMP:in käyttäjille.
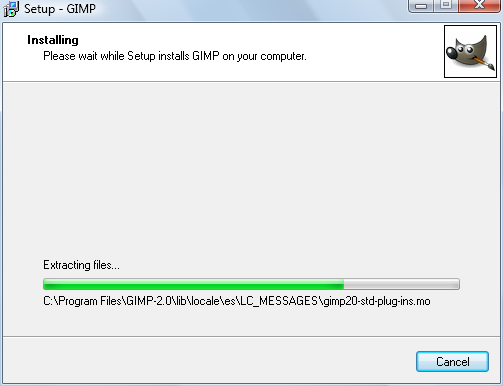
Kuva 9. Ohjelma asentuu koneellesi
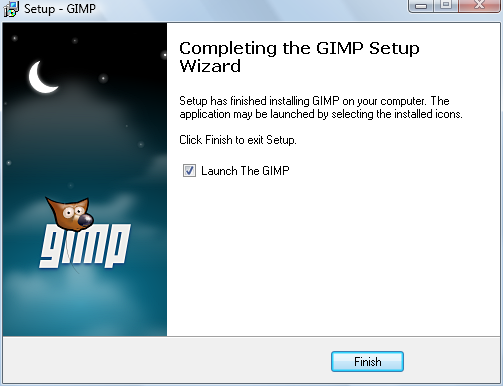
Kuva 10. Ohjelma on asennettu koneellesi ja sen pikakuvake on sekä työpöydällä että Käynnistä-valikossa. Napsauta Finish, ja ohjelma käynnistyy ensimmäisen kerran. Ensimmäisen kerran käynnistyessään ohjelman latautumiseen menee aikaa koneesta riippuen kohtuullisen kauan aikaa, mutta se täytyy tehdä vain kerran, seuraavilla kerroilla se on huomattavasti nopeampi.