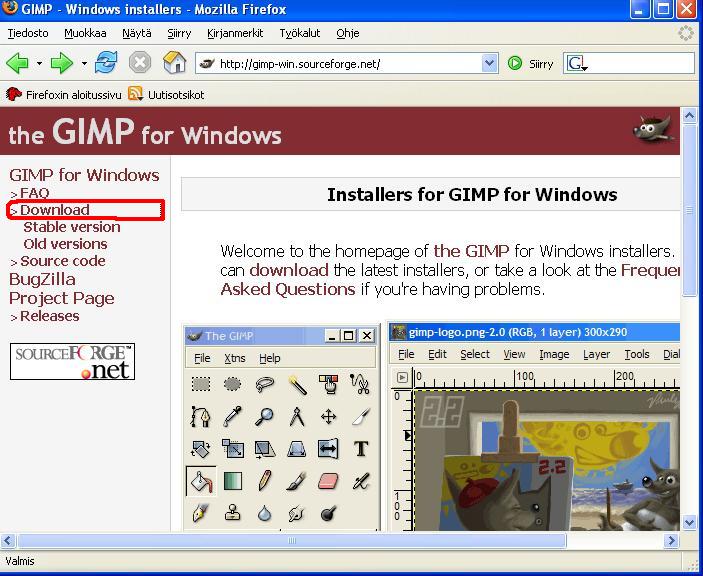
Kuva 1. Sourceforgen GIMP-sivut
GIMP-ohjelman asennus ja poisto: yksityiskohtainen ohje
Tämä opas käsittelee GIMP-ohjelman asennusta ja lopuksi myös sen poistoa ja muuta säätämistä. Toimenpiteet tehdään Windows XP-käyttöjärjestelmässä, mutta opas pätee pääosin myös Windows 2000- ja Windows 98- käyttöjärjestelmiin. Linux-käyttöjärjestelmässä ohjelma on yleensä oletuksena ja MacOS- käyttöjärjestelmään en osaa antaa ollenkaan neuvoja. Opas on hyvin yksityiskohtainen ja se soveltuu myös aloittelijalle. Vanhemmille Windows-versioille opas on hyödyllinen soveltuvin osin. Aloittelevalle tietokoneen käyttäjälle asentaminen vaatii paljon aikaa, hermoja ja virvokkeita (hätätilassa virvokkeista voidaan ehkä hiukan tinkiä:), joten tätä ei kannata tehdä hätiköiden puolta tuntia ennen koulun alkua tai muussa vastaavassa tilanteessa, vaan siihen kannattaa varata runsaasti aikaa!
Vaatimukset GIMP-ohjelman käyttöön
Omien kokemuksieni mukaan GIMP toimii melko hyvin jo seuraavalla kokoonpanolla:
-Windows 98 (tai uudempi, eli Windows ME, Windows NT4, Windows 2000, Windows XP tai Windows Vista)
Huomio! Uusin GIMP toimii oletusarvoisesti myös Windows Vistalla, mutta se sisältää muutaman kiusallisen virheen, jotka voivat jossain tilanteessa hidastaa työntekoa. Yhteensopivuustilan vaihtaminen Windows XP-moodin mukaiseksi on suositeltavaa. Se onnistuu napsauttamalla hiiren kakkospainiketta asennuspaketin päällä, valitsemalla "Ominaisuus" ja tekemällä tarpeelliset säädöt"yhteensopivuus"-välilehdellä. Tilanteeseen lienee tulossa korjaus lähiaikoina.
-Prosessori 400 MHz, muistin koko vähintään 64 Mt (mieluiten 128 Mt), kovalevyn koko 5 Gt.
GIMP voi toimia myös heikommallakin kokoonpanolla, mutta itselläni ei ole sellaisesta kokemusta. Mielenkiintoisena sivuhuomautuksena mainitsen, että GIMP toimii lähes yhtä nopeasti 400 MHz Celeron II-koneella kuin 2,4 GHz luksuskokoonpanolla, eli GIMP-ohjelmaa ajatellen rautapuolen viimeisiin ominaisuuksiin ei kannata satsata, ne eivät käytännössä juurikaan nopeuta ohjelman toimintaa.
GIMPin nopeutta on monesti kritisoitu. Sanottakoon tämä selvästi: Windows-puolella GIMP ei ole kaikkein nopein ohjelma. Tosin tästä ei ole useinkaan haittaa. Kuvankäsittelyyn liittyy aina terve harkinta, pohdinta, kokeilu ja pikkutarkka näpertely. Se, että GIMP-puolella tietyn toiminnon suorittaminen vie 8 sekuntia ja PSP:ssä tai Photoshopissa ehkä vain 5 sekuntia, on mitättömältä tuntuva asia sen rinnalla, että yhden kuvan retusointiin menevä kokonaisaika voi parhaimmillaan olla useita tunteja.
Minkä vuoksi GIMP on sitten niin hidas Windowsissa? Vastaus löytyy sen Linux-alkuperästä. Windows-puolella GIMP joudutaan asentamaan eräänlaiseen Linux-käyttöjärjestelmää matkivan ohjelmiston ”päälle”, ja tämä hidastaa sen suoritusaikaa. Mutta kuten sanottu, ei tästä ole yleensä haittaa.
Asennuksessa tarvittavat tiedostot
Asennuksessa tarvittavat tiedostot löydät osoitteesta
http://gimp-win.sourceforge.net/
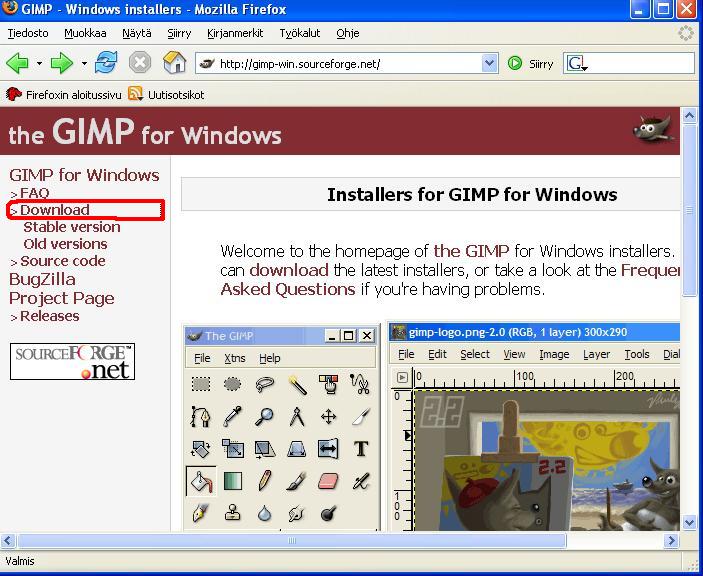
Kuva
1. Sourceforgen GIMP-sivut
Paina linkkiä ”Download”.

Kuva
2. Sourceforgen Download-sivut
Tässä kohtaa täytyy olla hyvin tarkkana. GIMP-ohjelmaa asennettaessa tarvitse kaksi pakettia: "The GIMP for Windows"-paketin, joka on listassa ylimpänä (versio 2.2.10) ja "GTK+ 2 Runtime Environment" -paketin, josta on kaksi versiota: versio 2.8.9 Windows 2000- ja Windows XP-käyttöjärjestelmälle ja versio 2.6.10-20050823, joka on tarkoitettu Windows 98, ME ja NT4-koneille. GIMP-paketista on siis vain yksi versio, GTK+-paketista kaksi versiota, joista otetaan vain toinen sen mukaan, mitä käyttöjärjestelmää käytät. Napsauta Download-linkkejä sen mukaan, mikä käyttöjärjestelmäsi on.
Ylimääräiset paketit
Jos haluat tehdä GIMP-ohjelmallasi animaatioita, niin sinun täytyy asentaa myös GAP (GIMP Animation Package). Sen löydät vierittämällä kuvan 2 esittämällä sivulla oikeassa reunassa olevaa sivupalkkia alaspäin:

Kuva
3. GIMP Animation Package. Voit ladata myös GIMP Help
2-tiedoston, tosin tämä opas vaatii sen verran
kokemusta
GIMP:in käytöstä että sitä
ei suositella
vasta-alkajalle. Tietenkään sitä ei ole
myöskään
käännetty suomeksi:)
Minulla on Windows 95. Saanko siihen GIMP-ohjelmaa?
Uusin GIMP-versio ei toimi Windows 95-käyttöjärjestelmässä. Vanhoja GIMP-paketteja saa osoitteesta
http://gimp-win.sourceforge.net/old.html
ja niitä voi yrittää asennella myös Windows 95-tietokoneisiin. Itse en ole toistaiseksi kokeillut enkä todennäköisesti kokeilekaan, kyseessä on jo käytännössä kuollut käyttöjärjestelmä. Henkilökohtaisesti olen sitä mieltä että vaikka GIMP-ohjelman kenties saisikin tungettua Windows 95-koneeseen, niin se ei ole millään lailla mielekästä: kone on liian hidas ja vanhat GIMP-versiot järkyttävän huonolaatuisia ja epävakaita. Vasta GIMP 2.2-versiot ja sitä uudemmat alkavat olla ihan oikeastikin hyödyllisiä työelämässä.
Takaisin asiaan: napsautetaan GTK+ 2 Runtime Environment-paketin ”Download”-linkkiä. Sillä ei ole väliä, missä järjestyksessä lataat paketit tietokoneellesi, mutta sillä toki on, missä järjestyksessä yrität asentaa ne. Mutta siihen palaamme myöhemmin. Päädyt seuraavalle sivulle:
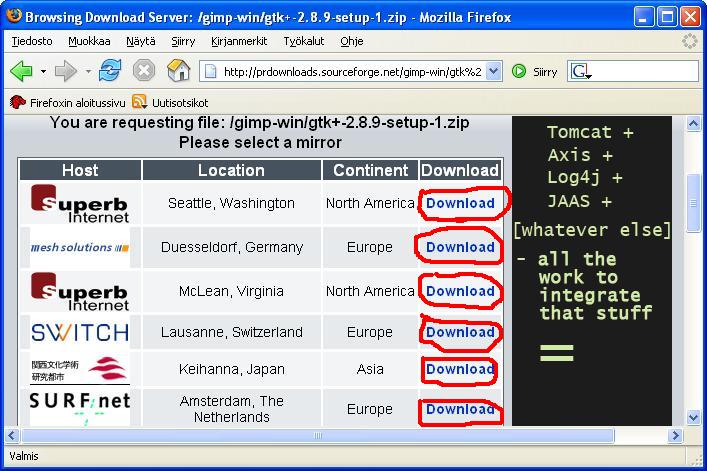
Kuva
4. Vaihtoehtoja palvelimelle, jolta lataat tiedostot.
Mitä linkkiä minun tässä pitää siis painaa? Vastaus on, mitä tahansa! Jokainen sinisellä kirjoitettu ”Download”-linkki johtaa toivomaasi pakettiin. Tietysti kannattaa valita se palvelin, josta paketin saa nopeimmin. Yleensä Suomesta nopeimmat yhteydet on Ruotsiin ja Keski-Eurooppaan, mutta näin laajakaistan aikakaudella tuskin Japanistakaan asti ladattu paketti vie niin paljoa aikaa että ehtisi kahvitaukoa pitää:). Itse valitsen sijainnin ”Amsterdam, The Netherlands” Download-linkin.
Huomio: Monet ihmettelevät, että miksi tällä sivustolla käytetään niinkin outoa nimeä kuin "Mirror", peili. Peilipalvelin tarkoittaa palvelinta, jossa on täsmälleen samat tiedostot kuin jollakin toisella palvelimella. GIMP-ohjelmaa jakavia palvelimia on ympäri maailmaa. Tämä takaa sen, että sen jakaminen ei ole riippuvainen yhden palvelimen toimintakunnosta, vaan jokainen, jolla on toimiva internet-yhteys saa haluamansa tiedostot milloin tahansa.
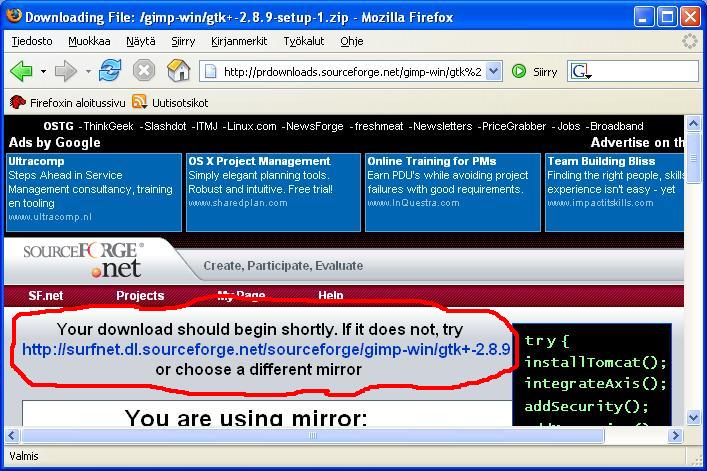
Kuva
5. Kuten punaisella merkitty eksti sanoo, ”Your download should begin
shortly”, latauksen pitäisi alkaa kohta. Jos
mitään
ei tapahdu 10-15 sekunnin kuluessa, valitse joku muu palvelin napsauttamalla selaimen ”Back”-nappia.
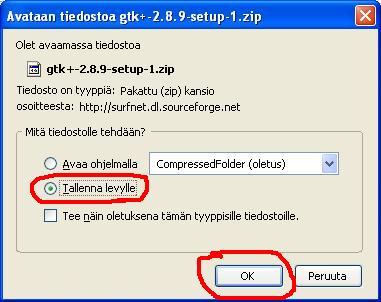
Kuva
6. Tallennetaan saamamme tiedosto levylle. Paina
”OK”.
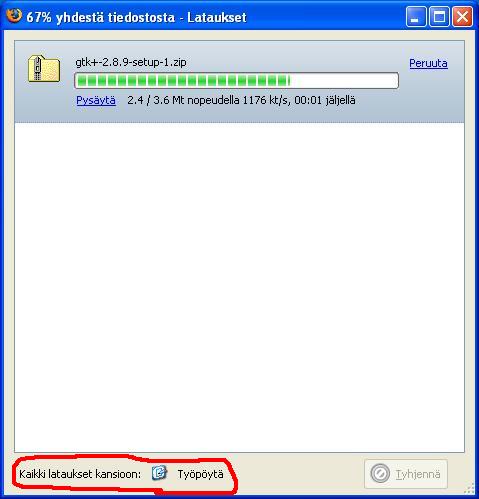
Kuva
7. Tiedostot latautuvat kätevästi Firefox-selaimella.
Kuten
alareunasta huomaamme, kaikki tiedostot latautuvat
tällä
hetkellä työpöydälle, joka onkin
paras kohde
asennettaville tiedostoille, siitä lataustiedostot on hyvä
siirtää roskakoriin sen jälkeen kun asennus on tehty.
Jos
käytät
jotain muuta selainta kuin Firefoxia, niin tämä
näkymä on luultavasti
hiukan toisenlainen, mutta perusperiaatteen pitäisi olla
täysin sama.

Kuva
8. Firefox ilmoittaa, että tilattu paketti on latautunut.
Tämä
sama kansio pitäisi löytyä
työpöydältäsi.
Sitten teet täsmälleen saman lataamisoperaation paketille GIMP 2.2.10 (kuva 2).
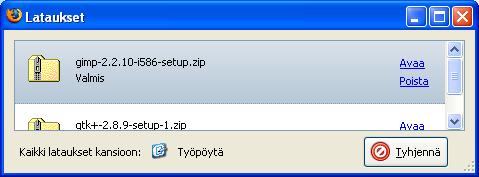
Kuva
9. Myös seuraava kansio pitäisi
löytyä
työpöydältäsi.
Huomioi, että nämä vähimmäispaketit riittävät GIMP:in asentamiseen. Animaatioita varten tarvitaan vielä GAP (kuva 3).

Kuva
10. Animaatioihin tarvittava GIMP Animation Package.
Nyt sinulla on työpöydälläsi kolme kansiota, joissa on vetoketjun kuva (Jos käytössäsi on Windows XP). Nämä ovat ns. .zip-paketteja, pakattuja tiedostoja. Ne ovat pakattuja sen vuoksi, että niiden lataamiseen verkon yli kuluisi vähemmän aikaa. Tosin jokainen keskiverto tietokoneen käyttäjä tosin kuluttaa .zip-pakettien aukaisuyrityksissä sen verran aikaa, että saavutettu hyöty ei olekaan niin suuri kuin luulisi. Windows ei pysty asentamaan pakattuja tiedostoja suoraan, vaan ne täytyy purkaa ensin. Windows XP:ssä se on erittäin helppoa: napsautat hiiren kakkospainiketta kansion päällä ja valitse ”Pura kaikki”. Vanhemmissa Windows-versioissa Winzip-ohjelmaa ei ole oletuksena olemassa, vaan sinun täytyy ladata se erikseen osoitteesta
Tämä opas ei käsittele tuota asennustoimenpidettä eikä Winzipin toimintaa esim. Windows 98 -käyttöjärjestelmässä, joten jos et itse osaa tehdä sitä, täytyy sinun pyytää ulkopuolista apua.
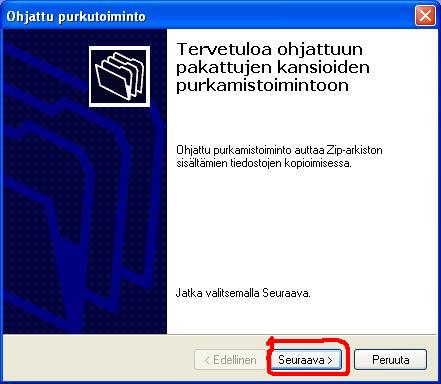
Kuva
11. Tämä ohjattu purkutoiminto auttaa
eteenpäin.
Valitse ”seuraava”.
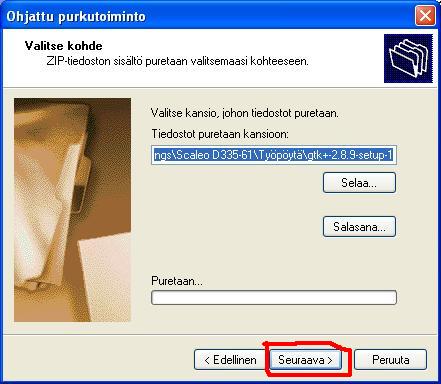
Kuva
12. Kansio, johon tiedostot puretaan täytyy
määritellä
tässä. Minulla se on oletuksena
työpöydällä
oleva kansio, mutta sen voi myös vaihtaa
”Selaa...”-painiketta
painamalla. Napsauta sitten ”Seuraava”:
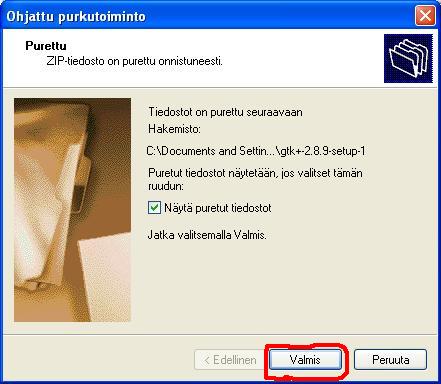
Kuva
13. Ja sitten napsautetaan ”Valmis”-painiketta

Kuva
14. Nyt minulla on suoritusvalmis ohjelma
käytettävissäni.
Sitten teet täsmälleen saman purkamisoperaation myös kuvan 9 .zip-paketille ja jos haluat asentaa animaatiopaketin (kuva 10), myös sille.

Kuva
15. Purettu GIMP-paketti

Kuva
16. Purettu GAP-paketti
Itse asennukseen
Itse asennuksessa täytyy olla tarkkana: ensin asennetaan GTK+paketti. Et voi asentaa GIMP:iä ilman sitä. Jos yrität, päätyy asennusyritys virheilmoitukseen.
Kaksoisnapsauta hiiren kakkospainikkeella kuvan 14 tiedostoa:
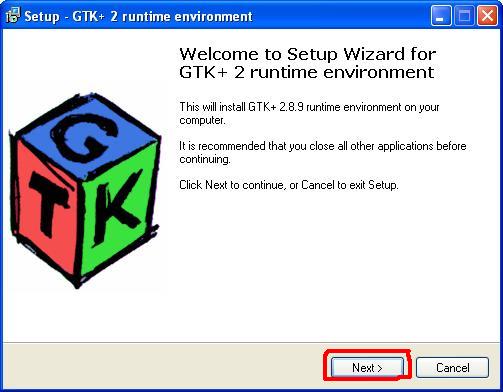
Kuva
17. Ilmoitetaan asennuksesta. Paina ”Next”. Vaikka
tekstissä sanotaan, että on suositeltavaa sulkea
kaikki
muut ohjelmat asennuksen aikana, niin silti
esimerkiksi nettiselainta, jossa on ohjeet GIMP:in asennukseen voit
pitää siitä huolimatta auki asennuksen
aikana.
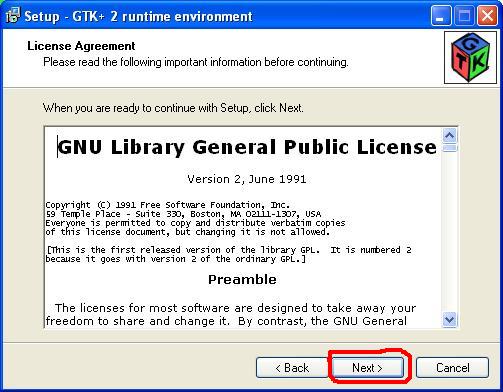
Kuva
18. GPL-lisenssin hyväksyminen.
Normaalikäyttäjän näkökulmasta
lisenssi sanoo tiivistettynä, että ohjelma on
ilmainen
mihin tahansa (myös kaupalliseen)
käyttöön. Napsauta
”Next”-painiketta
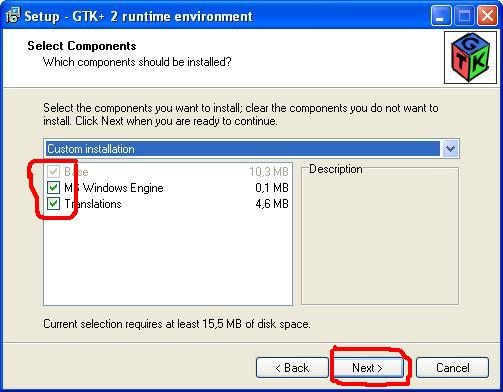
Kuva
19. Tämä toiminto kyselee, mitkä komponentit
otetaan
käyttöön. Kannattaa ottaa kaikki, ja napsauttaa
”Next”.
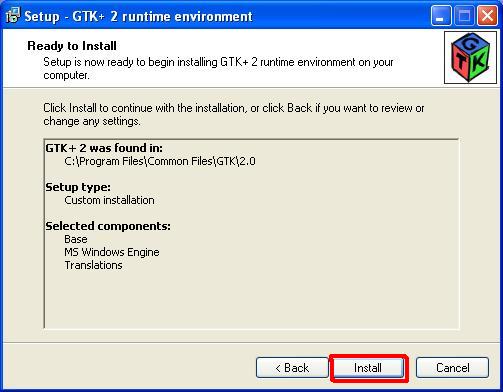
Kuva
20. Ja sitten vain napsauta ”Install”-painiketta ja GTK+ asentuu
koneelle! Odottele asennuksen päättymistä.
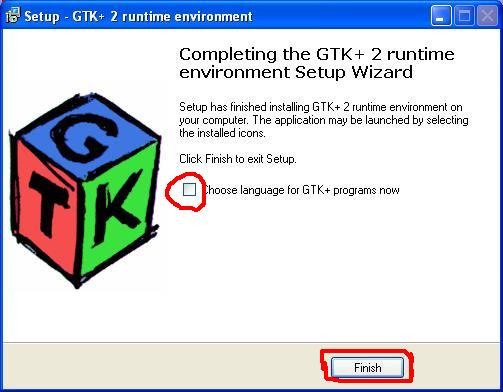
Kuva 21. Tässä kohtaa kannattaa laittaa valinta valintaruutuun kohdassa ”Choose language for GTK+ programs now”. Tämä valitsee GIMP-ohjelman kielen. Esimerkiksi omat ohjeeni on tehty suomenkieliselle GIMP:ille, mutta toisaalta englanninkielisen GIMP:in kannattajat huomauttavat, että suomennos on melko huono (mikä pitää kyllä paikkansa). Ohjelman kieli on lähinnä tottumuskysymys. Jos kohtaan ei laita rastia, niin GIMP asentuu oletuksena englannin kielelle. Voit vaihtaa kieliasetuksia tämän ohjeen kakkososion loppupään ohjeita noudattaen myöhemminkin, mutta tämä on vaivalloisempaa.

Kuva
22. Laita kaikkien käyttäjien oletuskieleksi suomi.
Yleensähän kotikoneessa, jossa ei tarvitse erikseen
kirjautua sisään on vain yksi
käyttäjä,
mutta koulun koneissa tai työssä käytettävissä koneissa voi olla toisin. Paina
”OK”.
Nyt GTK+ on asennettu, eli ensimmäinen puolisko GIMP:in asennuksesta on tehty! Koska asennuksen kaikki vaiheet selittävä opas on pitkä, olen jakanut sen kahteen osaan. Katso siis täältä miten saat asennuksen päätökseen!